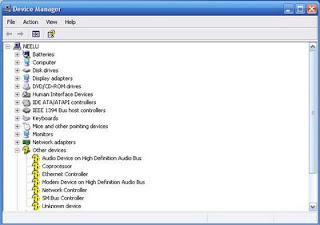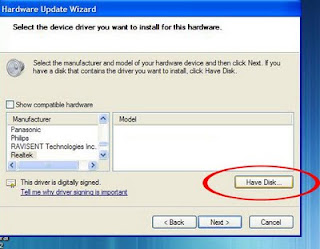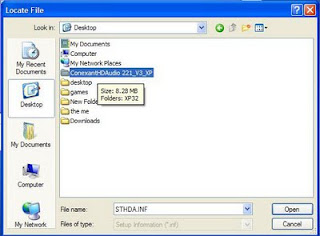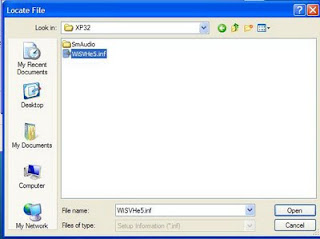UPDATE...
NOTE:
THERE ARE TWO METHOD TO INSTALL IT IN WINDOWS XP.
1. MODDED DRIVERS
2. MANUAL INSTALLATION:
==================
1. MODDED DRIVERS
==================
The method below reported didn't work in some laptop, so here is the common drivers use to install the 8200 graphic:
go to this URL:
http://forums.laptopvideo2go.com/topic/24991-v18681-windows-xp-32bit-nvidia-oem/
OK, here is some advance installation method, we will modify the drivers by replace the INF files with Moded INF.
(what is INF? - every file have its own extension example for picture you have JPG or BMP, and video is MPG, FLV etc, so ther are files with INF file for the installation purpose which you will understand after reading the installayion guide below)
Download the Drivers from the URL i gave above, here is the link again:
http://forums.laptopvideo2go.com/topic/24991-v18681-windows-xp-32bit-nvidia-oem/
You have to download to files here Drivers and INF at the page i gave
1.Download the drivers
2.Then Download The INF
3.After download the drivers you will get 18681 file, double click and extract it, it will create the driver file.
4.Copy the INF file you downloaded and paste(replace) it in the extracted driver files.
6. Install and youre done.
p/s: my connection at home have some problems, when it fix i post the modded drivers so you do not need to modified it. Thanks.
======================
2. MANUAL INSTALLATION
======================
After you install 178.24_geforce_winxp_32bit_english_whql.exe from the link gave at the previous post,
you will get an error message "The Nvidia Setup program could not..............." and it will quit the installation, then do the following :
1. Open device manager by click start and select run, type: devmgmt.msc and click ok
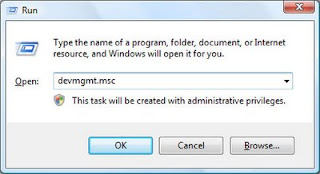
2. There Under display right click unknown vga device (mark with yellow), update driver.
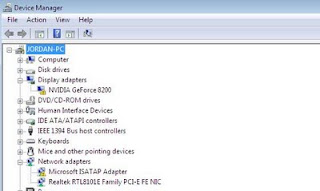
3. Select no to connect: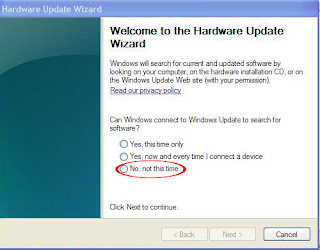
4. Select advance.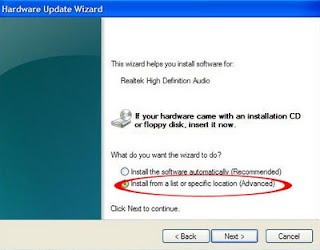
5. Select don't search, i will choose the driver.
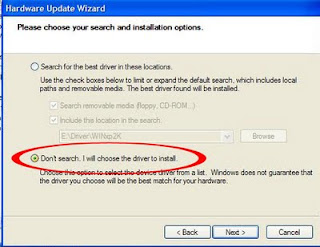
And then Select Display adapters,next, choose the have disk button. and then click browse.
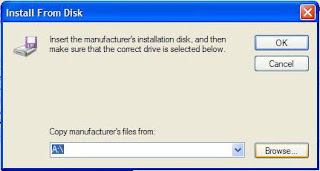
Browse to C:\nvidia\Win2k\178.24\English\nv4_disp
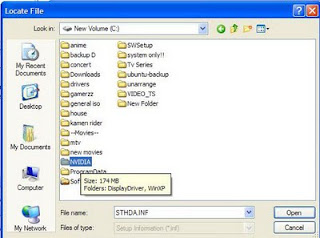
It will give you a list of models, there are 2 geforce 8200's in the list. Click the first one in the list and click ok.
It will give you the continue anyway option, proceed throught it,
Reboot computer.
Read More
NOTE:
THERE ARE TWO METHOD TO INSTALL IT IN WINDOWS XP.
1. MODDED DRIVERS
2. MANUAL INSTALLATION:
==================
1. MODDED DRIVERS
==================
The method below reported didn't work in some laptop, so here is the common drivers use to install the 8200 graphic:
go to this URL:
http://forums.laptopvideo2go.com/topic/24991-v18681-windows-xp-32bit-nvidia-oem/
OK, here is some advance installation method, we will modify the drivers by replace the INF files with Moded INF.
(what is INF? - every file have its own extension example for picture you have JPG or BMP, and video is MPG, FLV etc, so ther are files with INF file for the installation purpose which you will understand after reading the installayion guide below)
Download the Drivers from the URL i gave above, here is the link again:
http://forums.laptopvideo2go.com/topic/24991-v18681-windows-xp-32bit-nvidia-oem/
You have to download to files here Drivers and INF at the page i gave
1.Download the drivers
2.Then Download The INF
3.After download the drivers you will get 18681 file, double click and extract it, it will create the driver file.
4.Copy the INF file you downloaded and paste(replace) it in the extracted driver files.
6. Install and youre done.
p/s: my connection at home have some problems, when it fix i post the modded drivers so you do not need to modified it. Thanks.
======================
2. MANUAL INSTALLATION
======================
After you install 178.24_geforce_winxp_32bit_english_whql.exe from the link gave at the previous post,
you will get an error message "The Nvidia Setup program could not..............." and it will quit the installation, then do the following :
1. Open device manager by click start and select run, type: devmgmt.msc and click ok
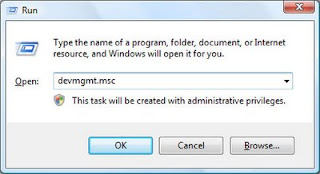
2. There Under display right click unknown vga device (mark with yellow), update driver.
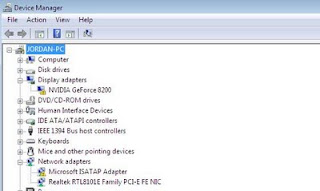
3. Select no to connect:
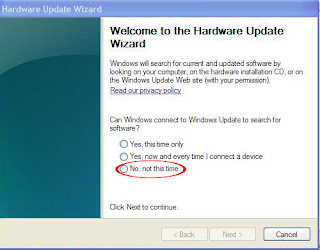
4. Select advance.
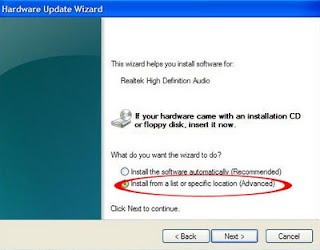
5. Select don't search, i will choose the driver.
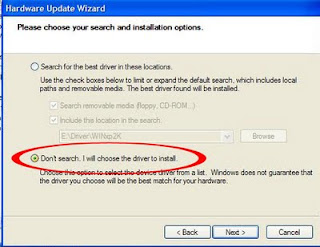
And then Select Display adapters,next, choose the have disk button. and then click browse.
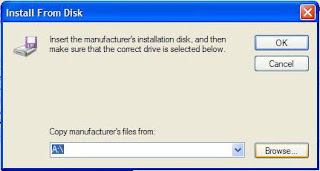
Browse to C:\nvidia\Win2k\178.24\English\nv4_disp
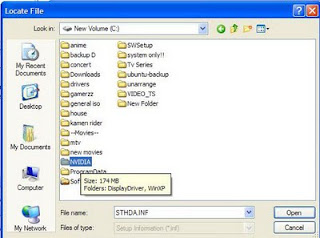
It will give you a list of models, there are 2 geforce 8200's in the list. Click the first one in the list and click ok.
It will give you the continue anyway option, proceed throught it,
Reboot computer.